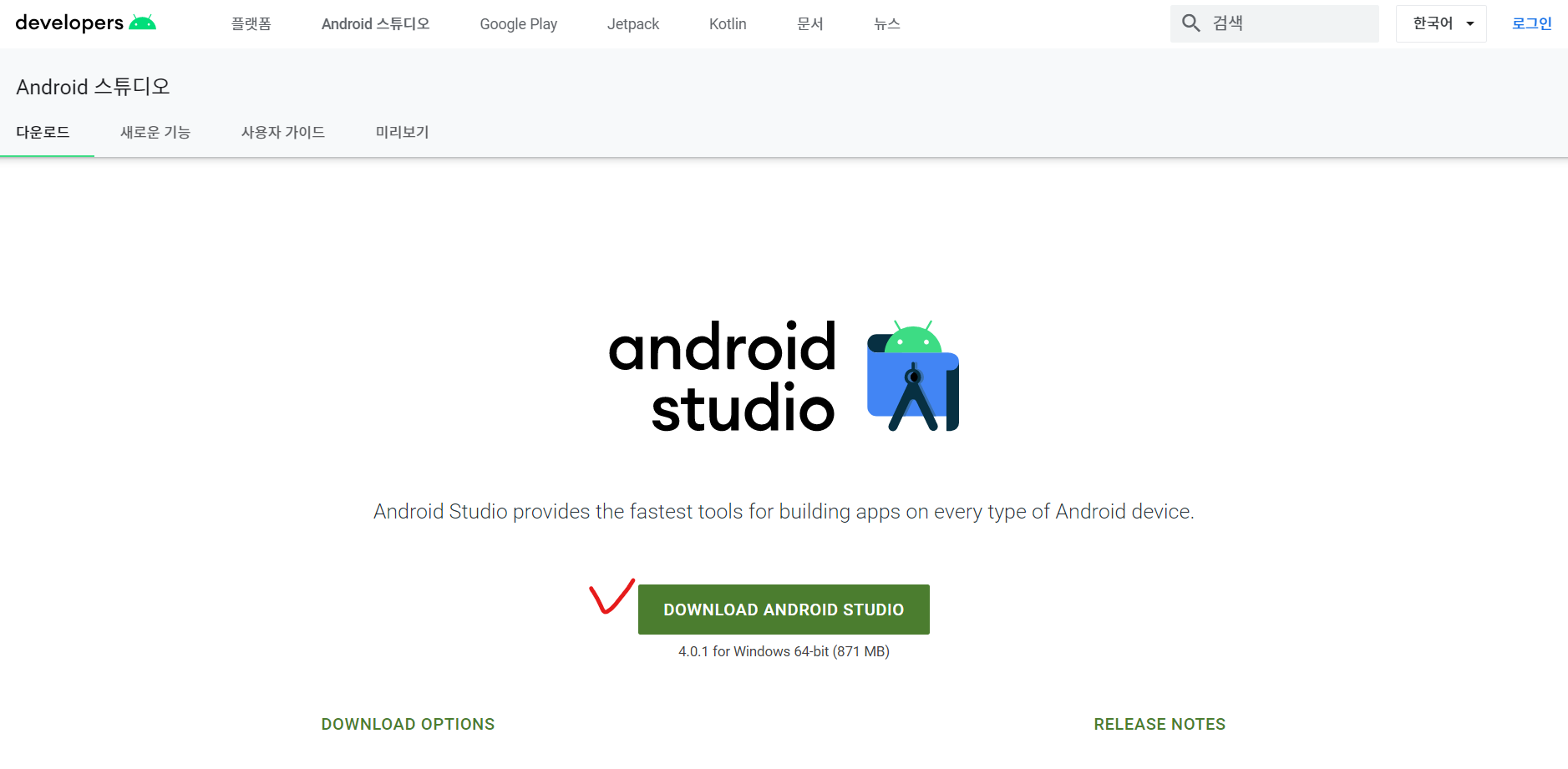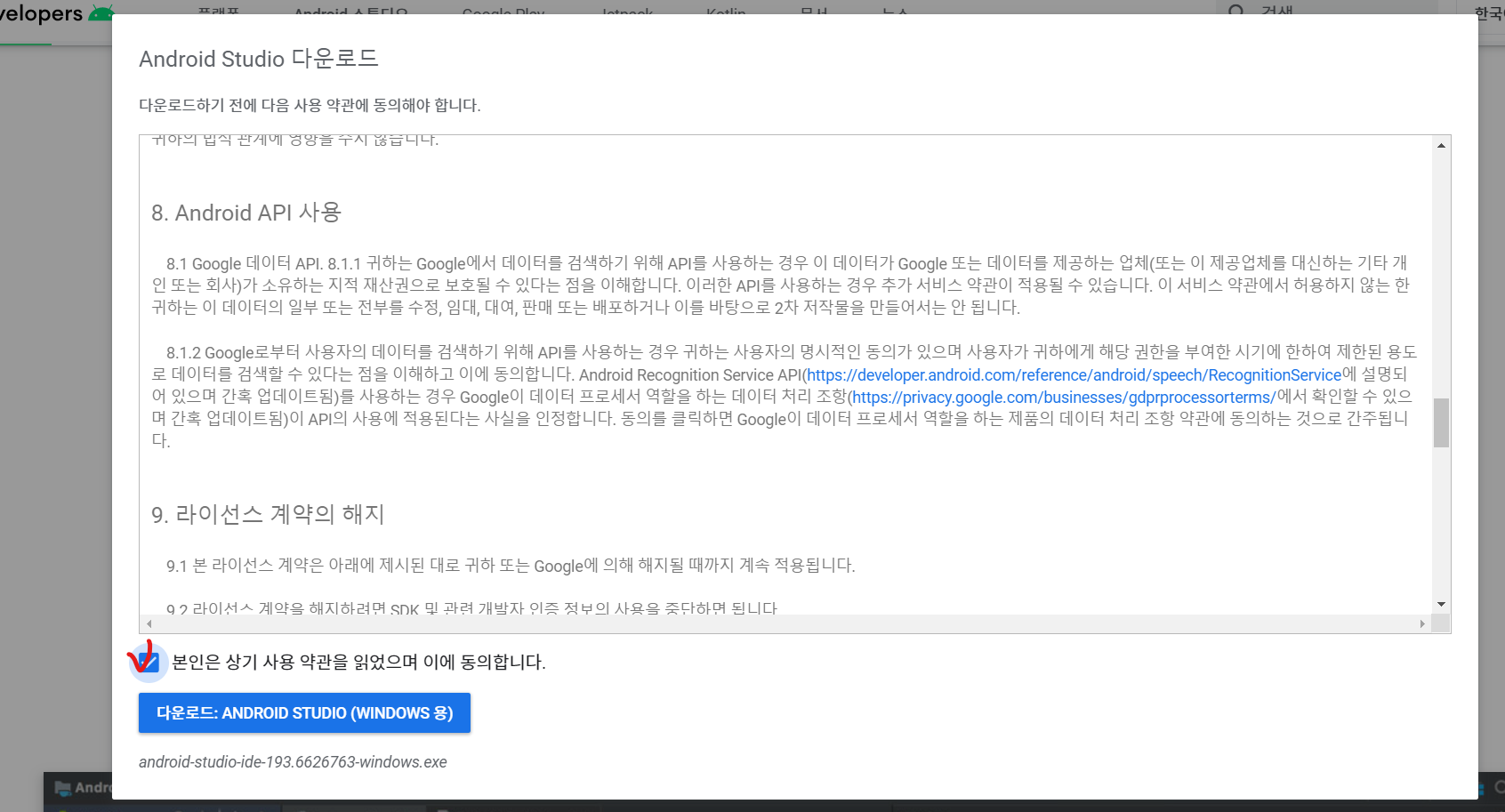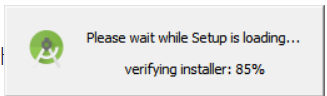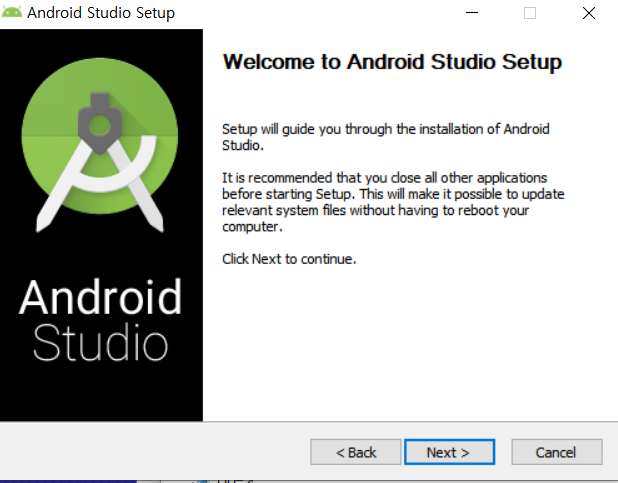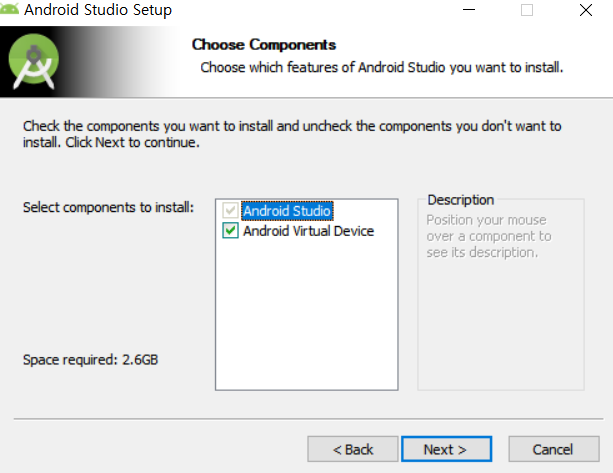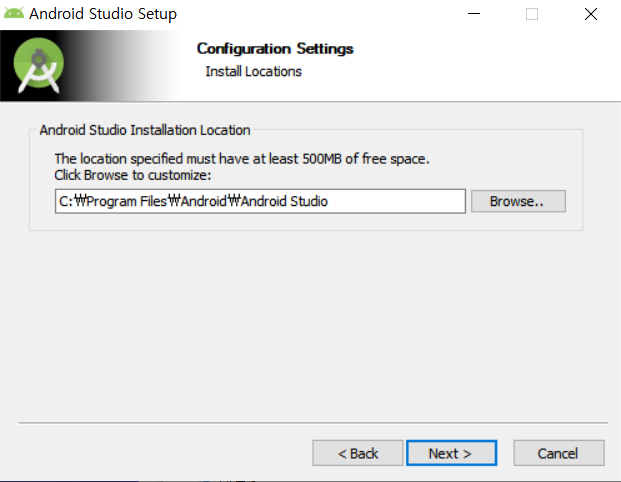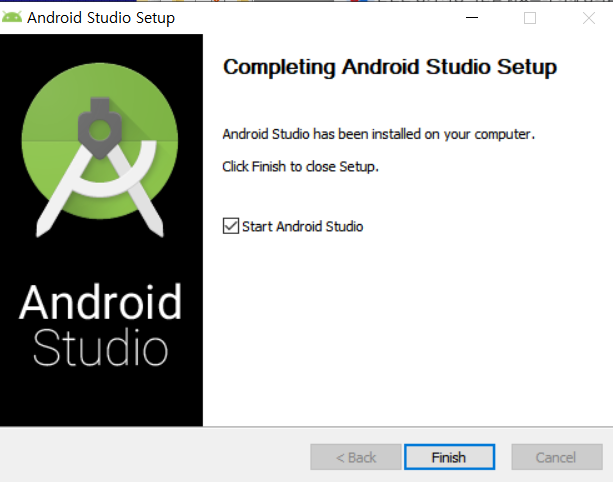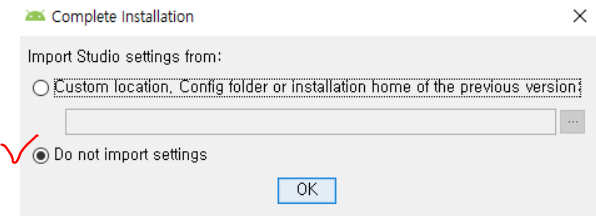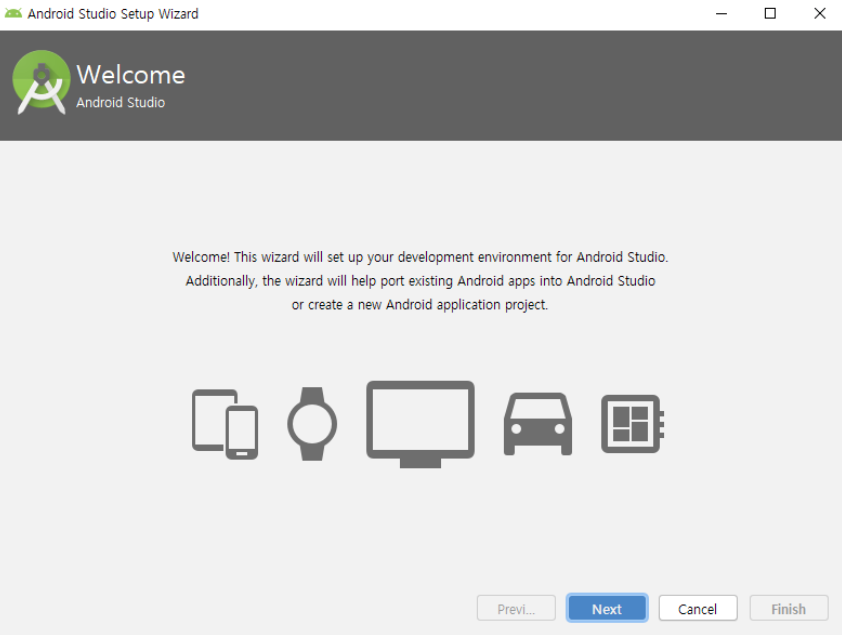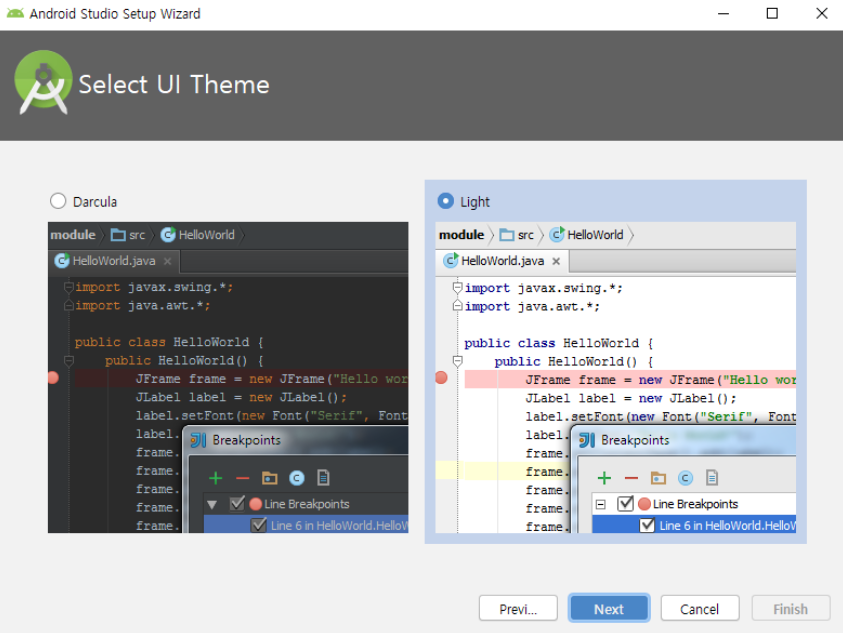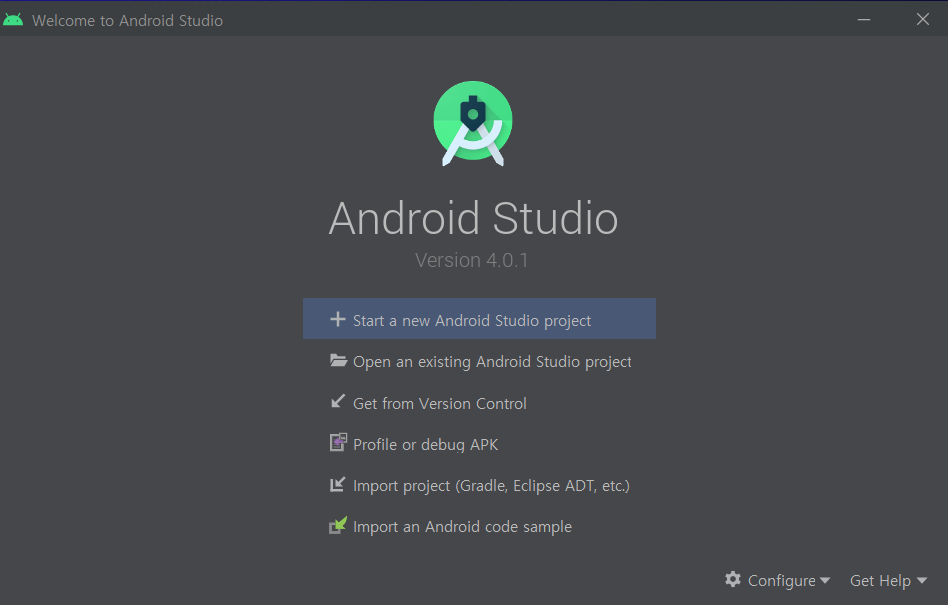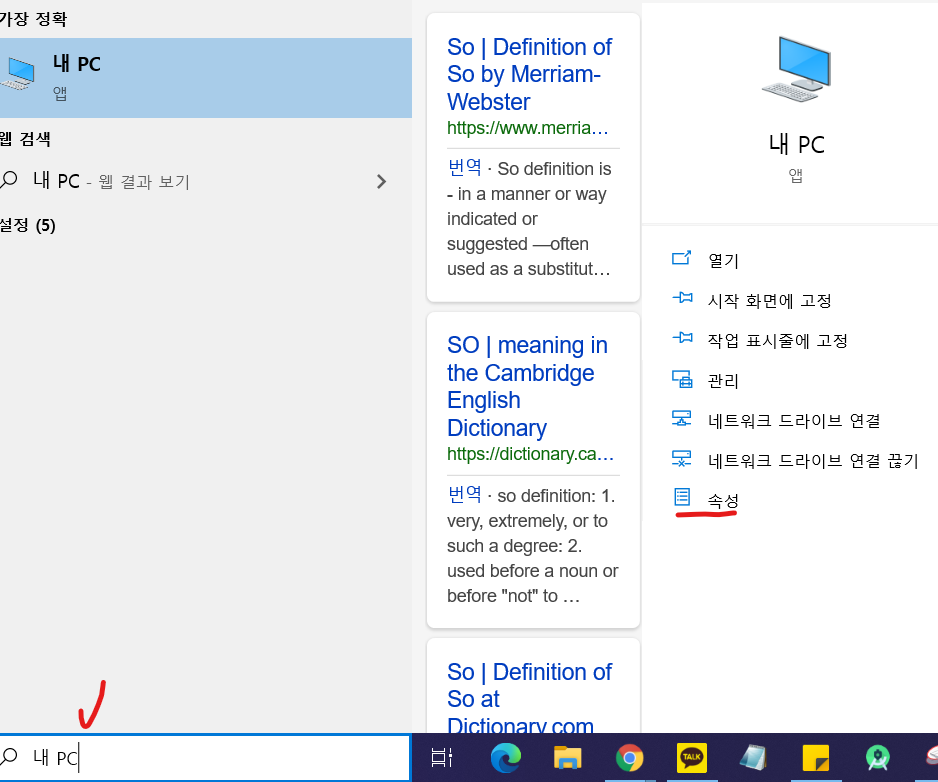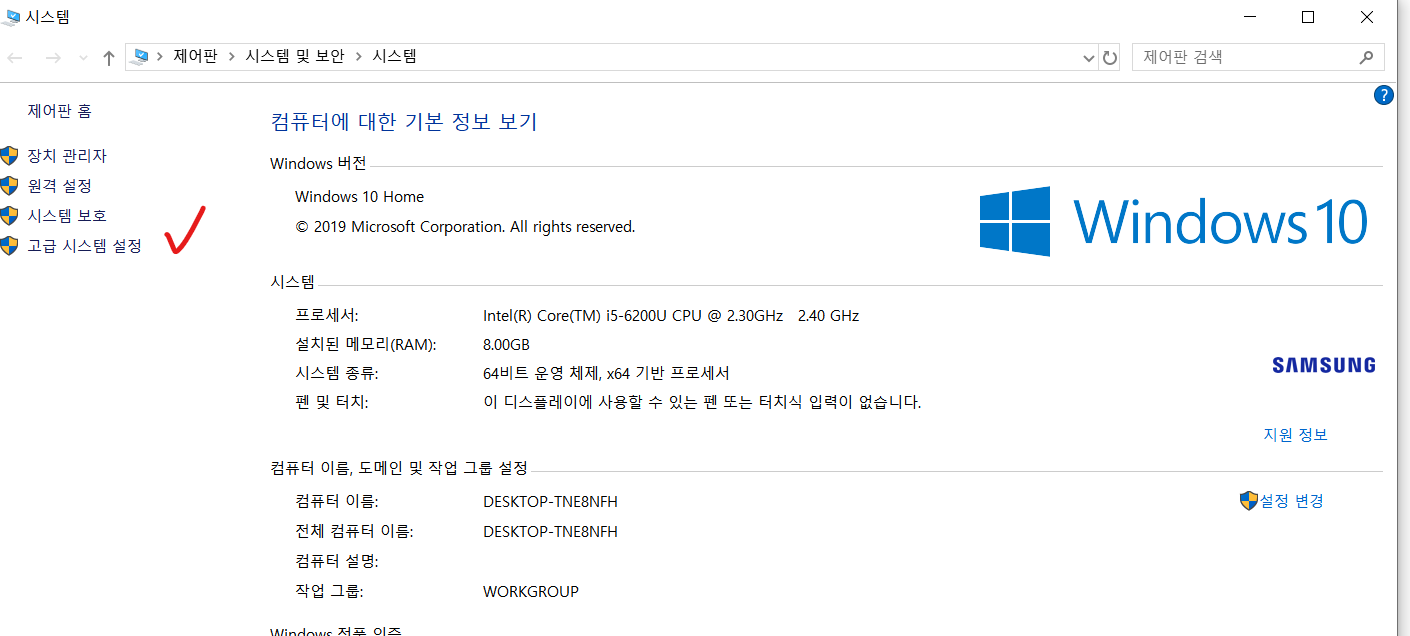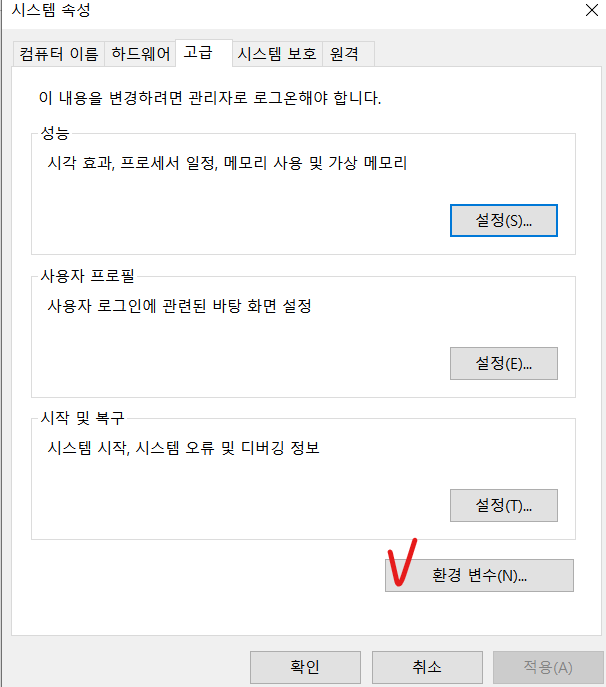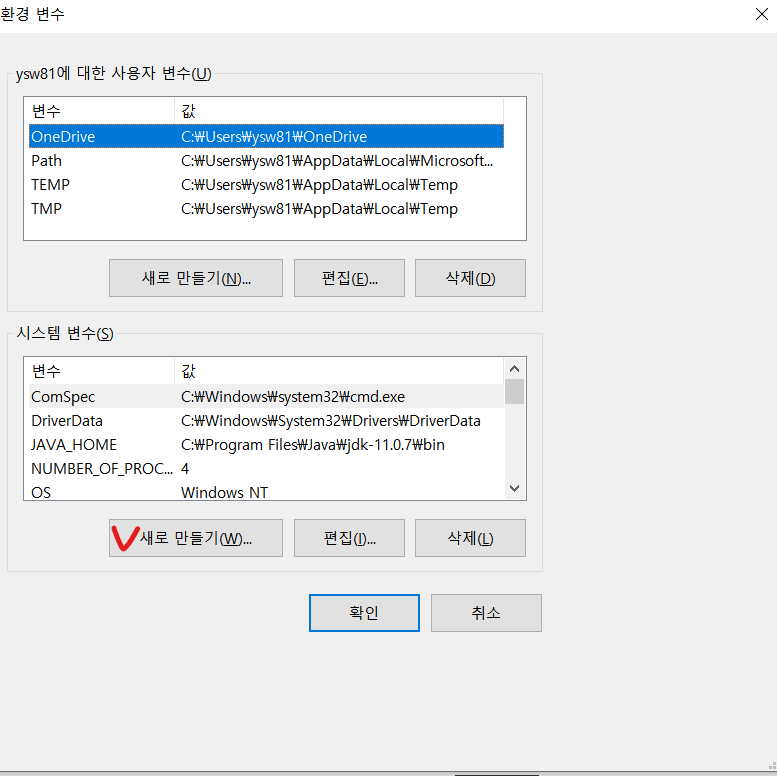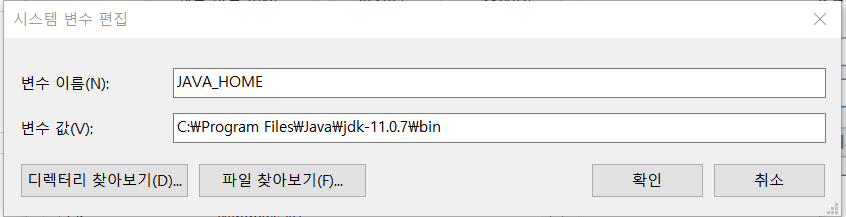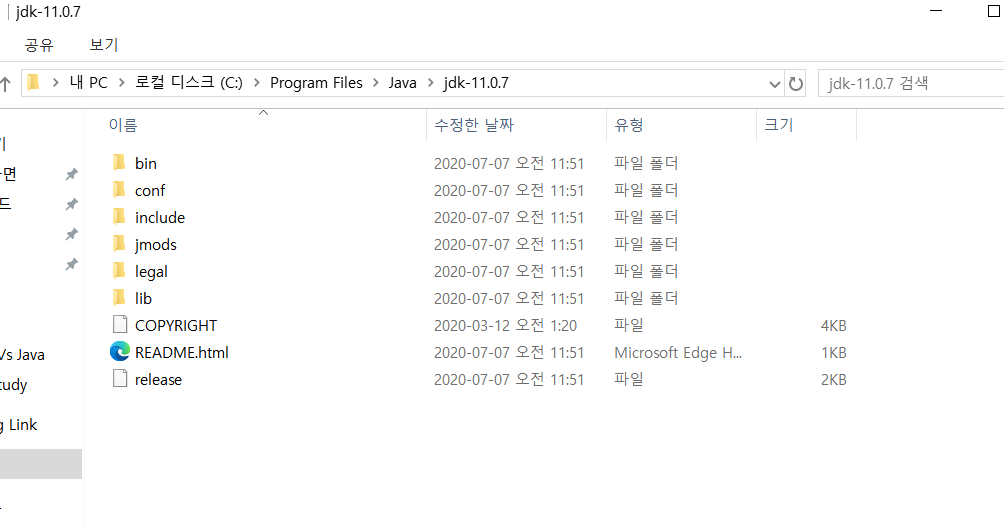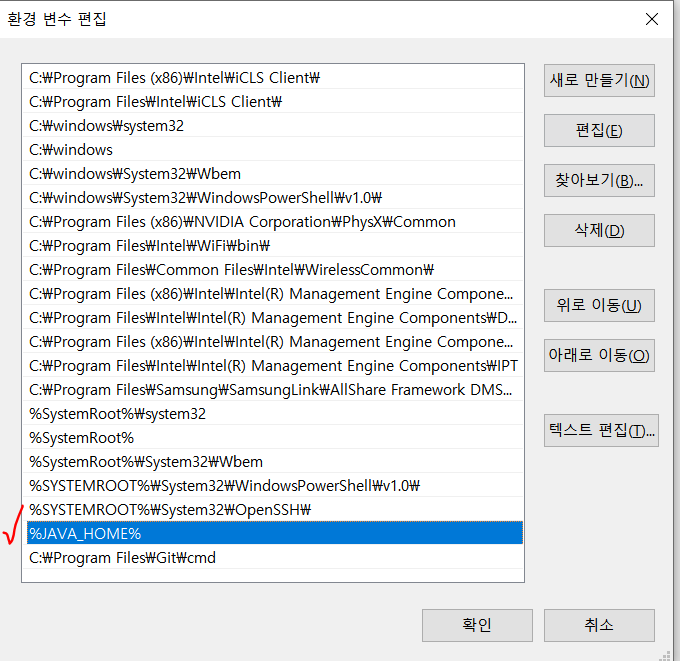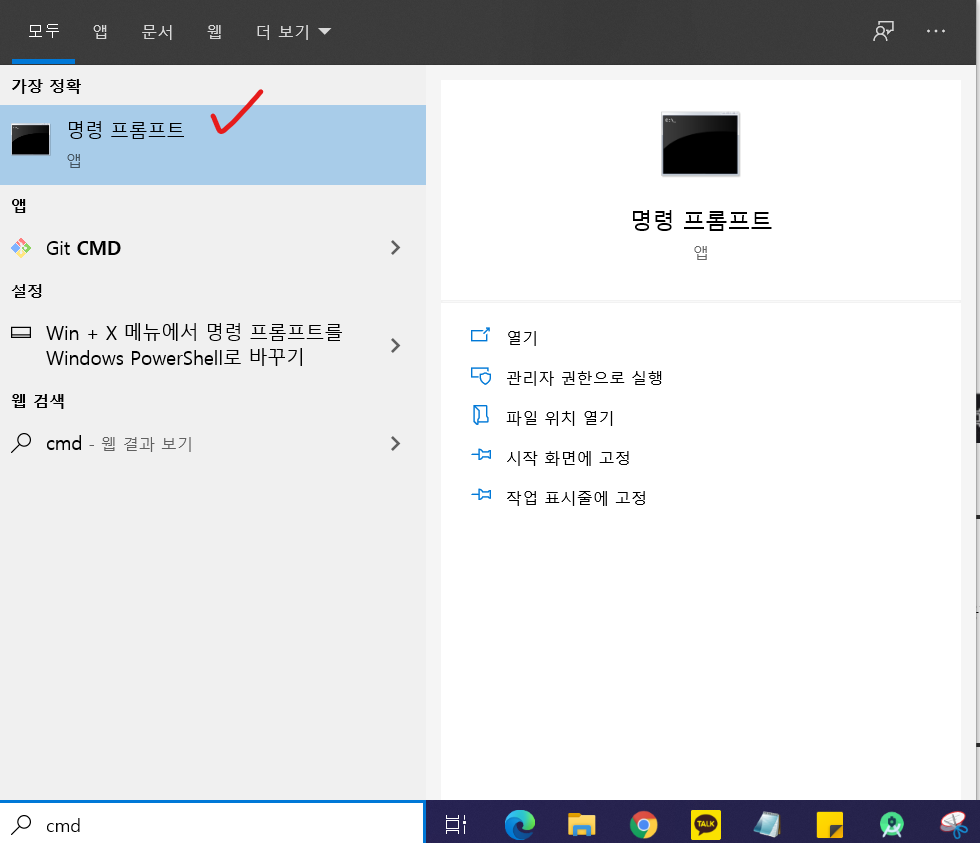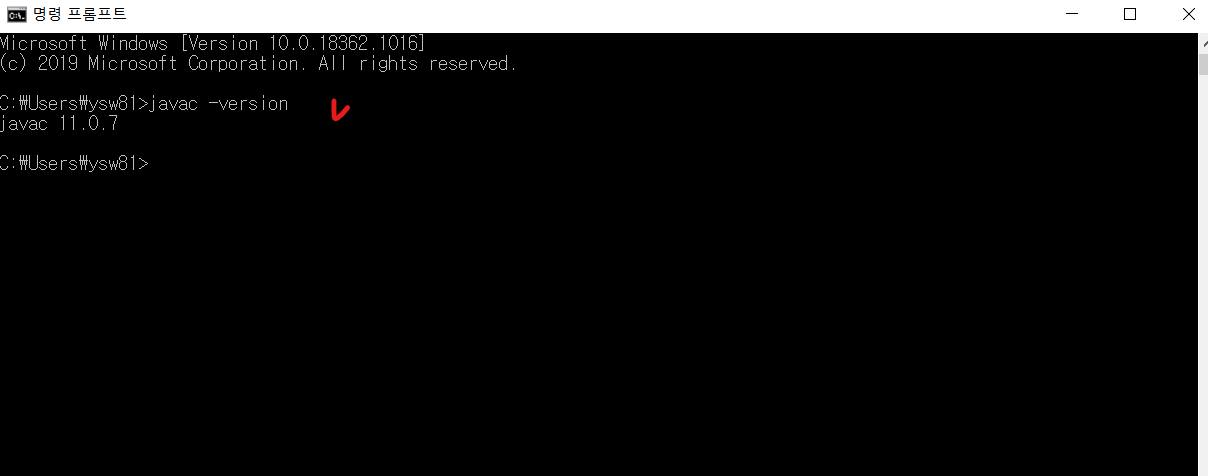이클립스(Eclipse) 설치
이클립스 설치하기!!
이클립스 공식 홈페이지에 들어가서 다운받자!
https://www.eclipse.org/에 접속한다.
1. 오른쪽 위에 Download를 클릭한다.
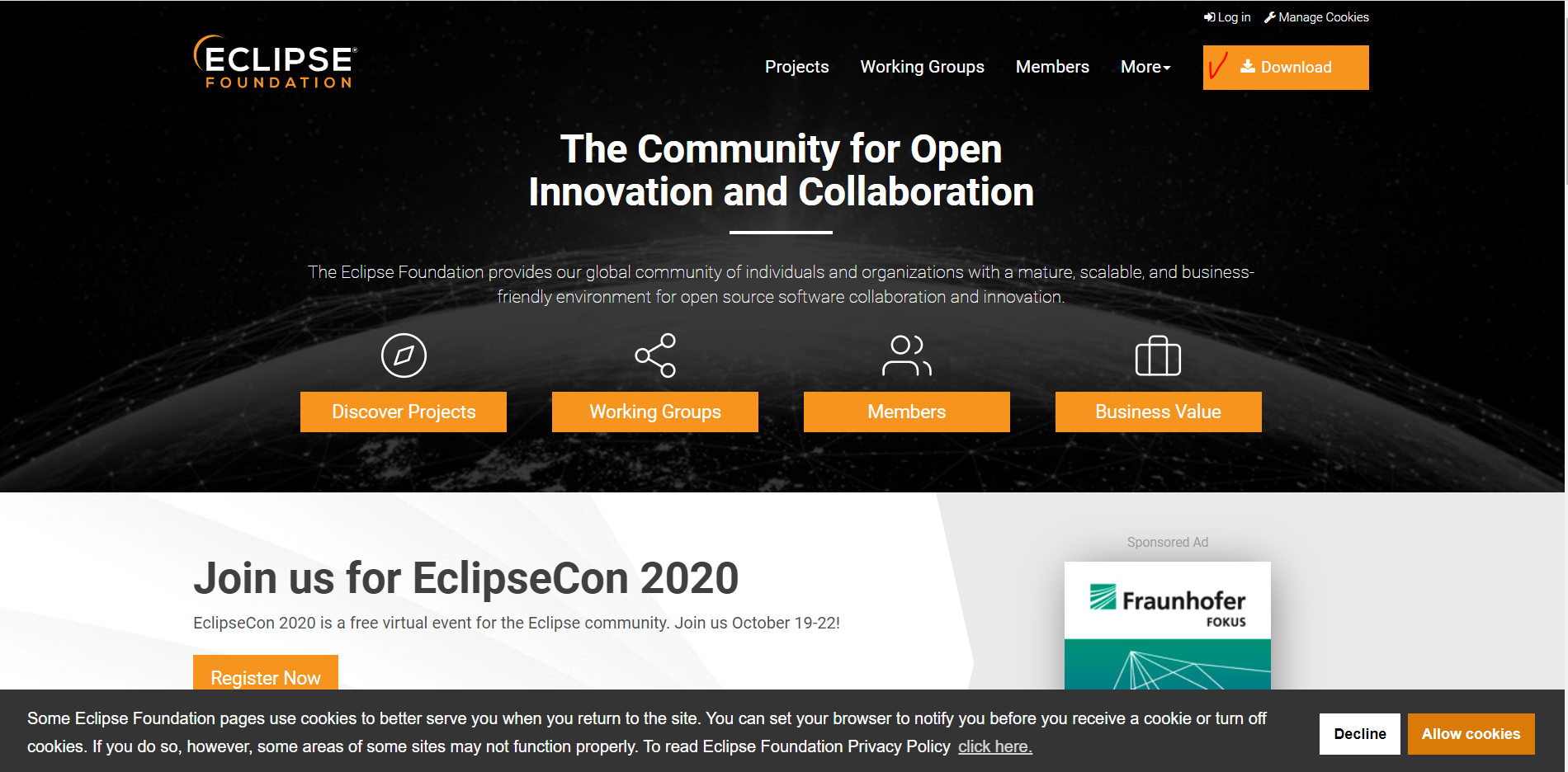
2. Download 64 bit를 클릭한다.
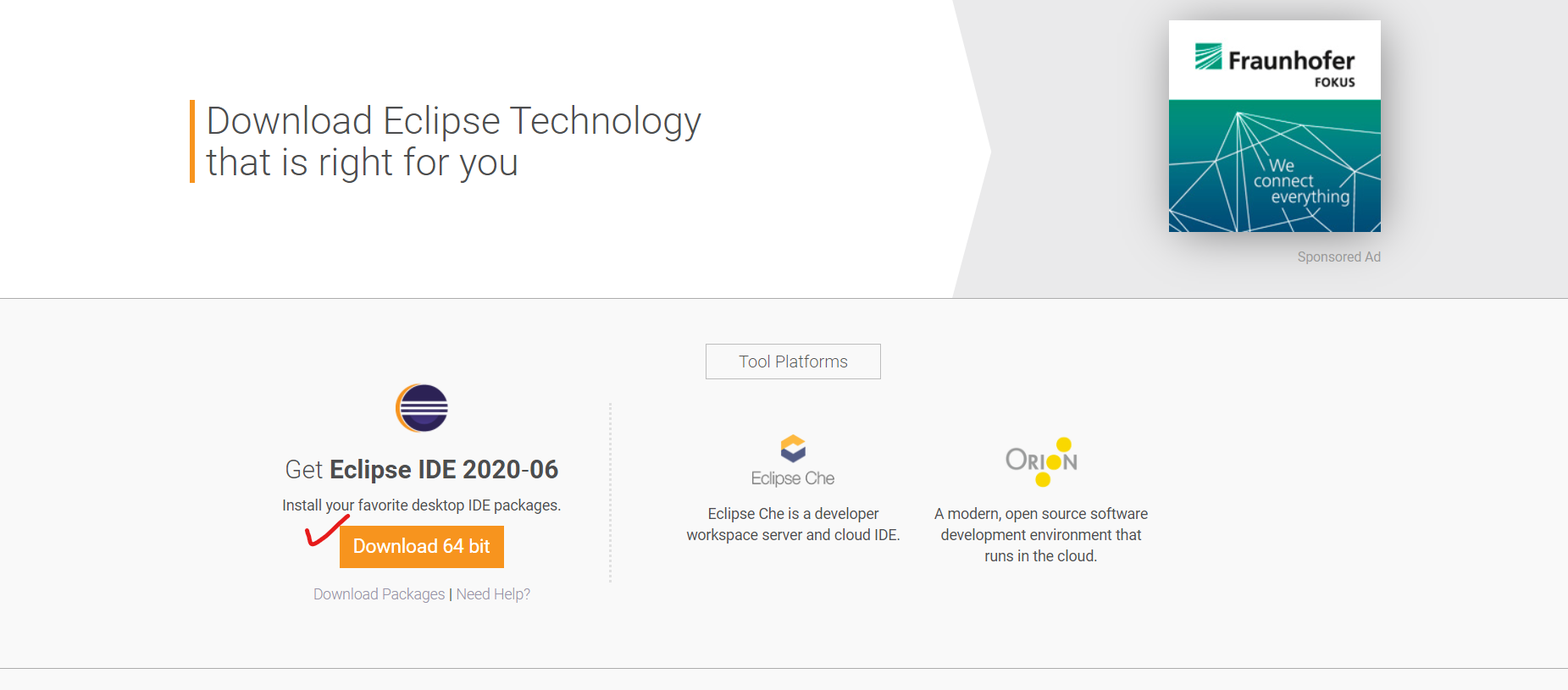
3. Download를 누르면 설치가 시작된다.

4. 이 화면은 donation 할 수 있는 화면인데 신경쓰지 않아도 된다. 다운로드가 완료될 때까지 기다린다.
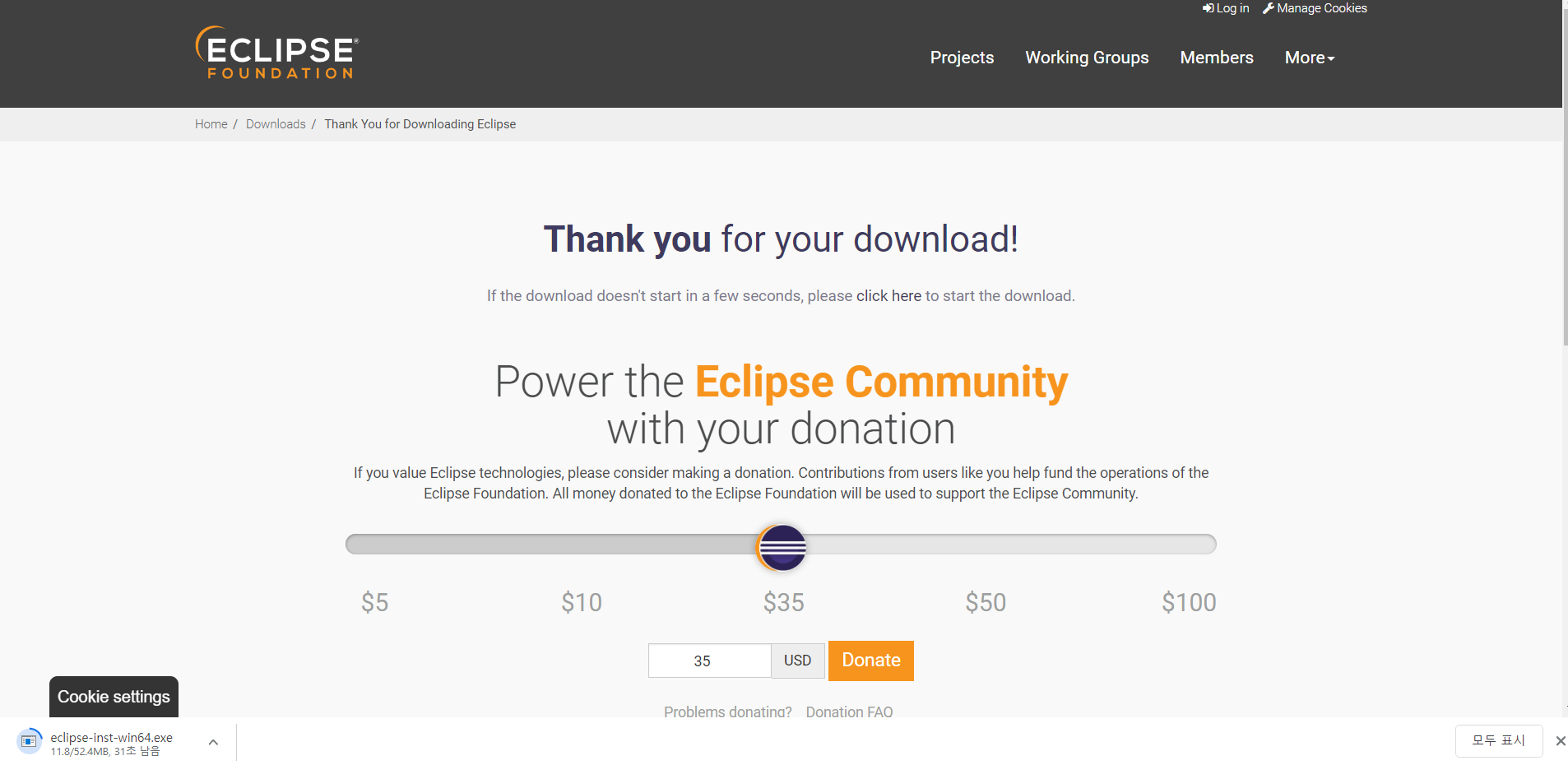
5. 자신이 다운받고 싶은 메뉴를 선택한다.( 순서대로 보면 Java , Java EE , C&C++ , Web , PHP 이다)

6. 'INSTALL'을 눌러 다운받는다.

7. Accept Now를 클릭하고 설치를 이어간다.
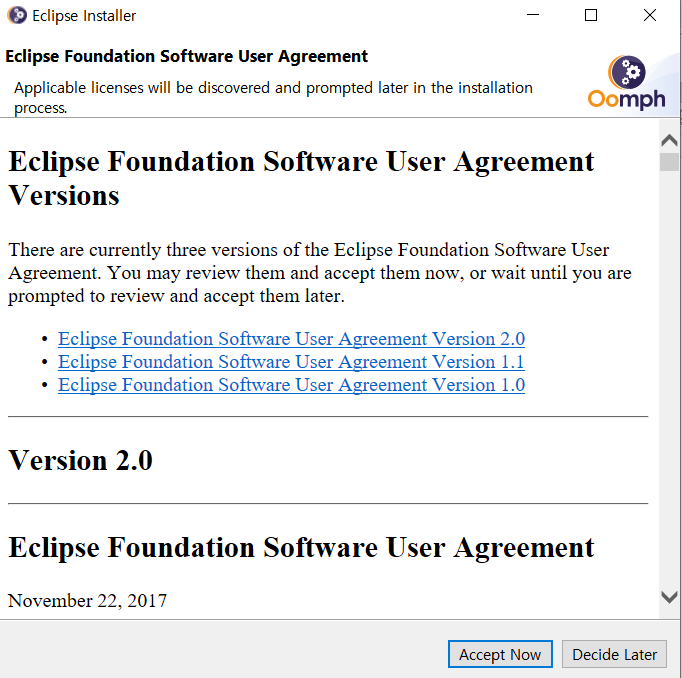
8. 마지막으로 Select All을 누른 후에 맨 아래에 있는 Accept Selected를 누르면 설치가 완료된다.
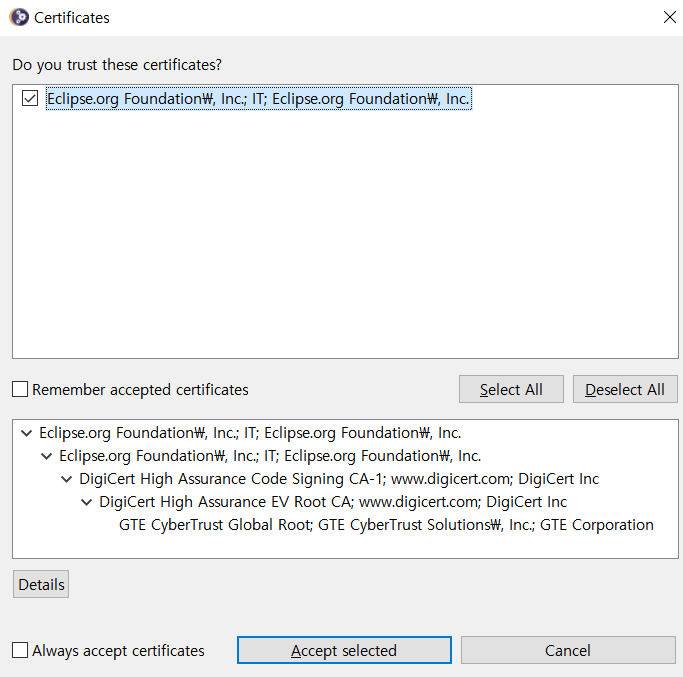
9. 로딩될때까지 기다린다.
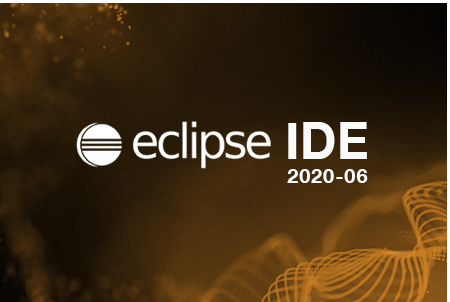
10. 작업공간의 경로를 설정해주고 Launch를 눌러 진행한다.
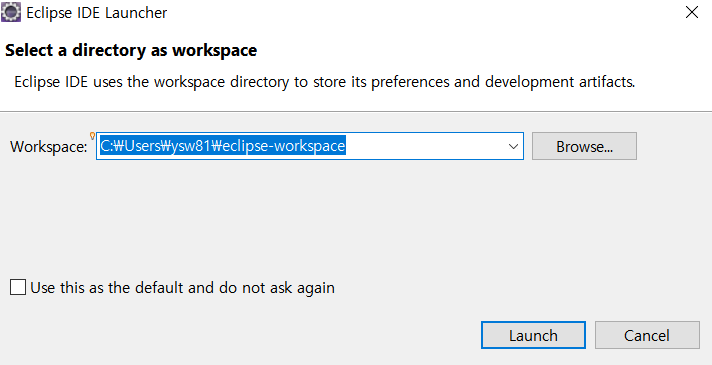
11. 마지막으로 이 화면이 나온다면 성공적으로 끝이 난 것이다.
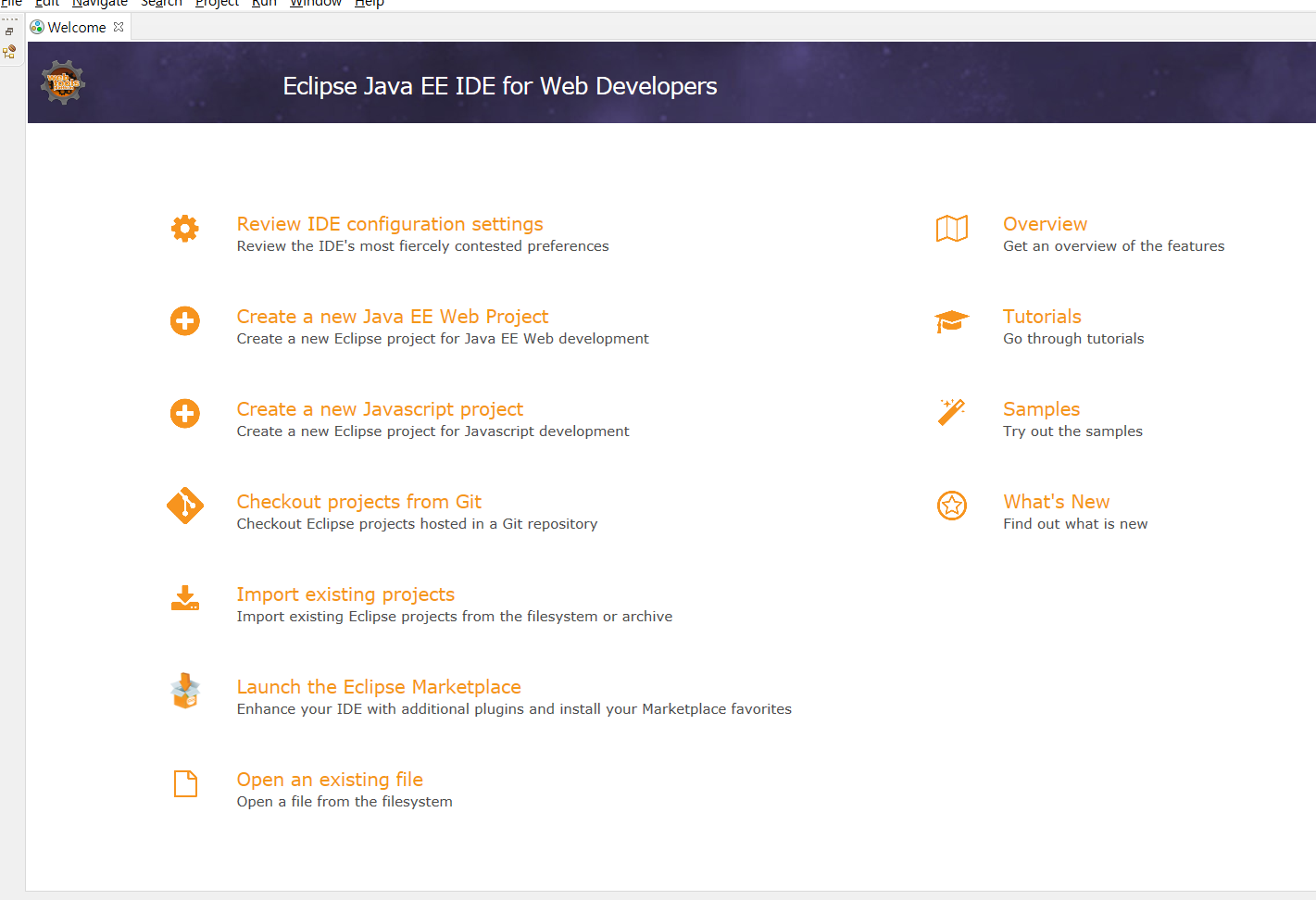
D2 코드 폰팅을 적용하고 싶다면
https://dev-seungwon.tistory.com/6
D2 Coding 폰트 적용하기
D2 Coding 폰트 적용하기!! D2 Coding 폰트를 적용하기 위해서는 Eclipse,Visual Studio, VS Code 등 IDE가 있어야 한다. 만약 아직까지 개발 툴이 없다면 Eclipse부터 설치해 보자! https://dev-seungwon.tistory..
dev-seungwon.tistory.com
'대외 활동 > CADI(개발A 보충스터디)' 카테고리의 다른 글
| [Kotlin vs Java] 코틀린 & 자바 비교 (0) | 2020.08.28 |
|---|---|
| D2 Coding 폰트 적용하기 (0) | 2020.08.26 |
| 안드로이드 스튜디오 설치 (0) | 2020.08.25 |
| JDK 설치 및 환경 변수 설정 (2) (0) | 2020.08.24 |
| JDK 설치 및 환경 변수 설정 (1) (0) | 2020.08.24 |